Before I go into the installation of Portainer I should prob go through some quick settings on the Truenas system itself. I have a WD 1TB SN850X installed with the sole purpose to of storing all my Apps and whatever else the Apps may need. I have installed Portainer directly onto Truenas from within the App Catalog, all Apps I have running are then installed within Portainer, I have played around installing Containers on a Linux Mint install just to get myself acquainted with the system before I upgraded my older Freenas (11) system to Truenas ( Electric Eel 21.10.0.2), after a few months of that I installed Portainer and very much preferred to manage containers through it, I know other container management solutions exist – such as Dockage, I have no particular aversion towards Dockage, I just happened to come across Portainer first, installed it have have had no reason to try out any other solutions, after I have my system fully setup I may look at trialing other Container Management Solutions on a
Firstly, to add the nvme drive Navigate to the storage tab, which can be seen to the left of the UI
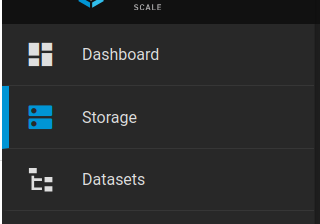
Once in the Storage Dashboard click create pool and continue with the Pool Creation Wizard, I personally have set-up a single drive in a Stripe layout, so I don’t have any redundancy if anything were to happen the drive, I would consider going down a Mirror route if doing it over again, something to consider. I have called this drive “Docker Containers” for simplicity
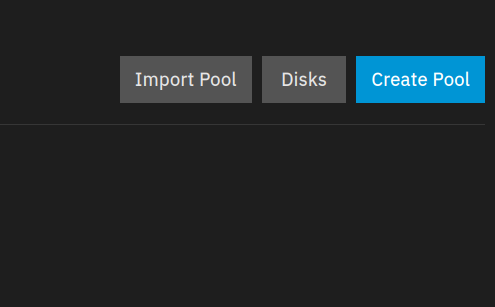
After this Pool is set up I created a sub-dataset and called this App_Data, when setting up this I used the “Apps” Dataset preset from the drop-down menu
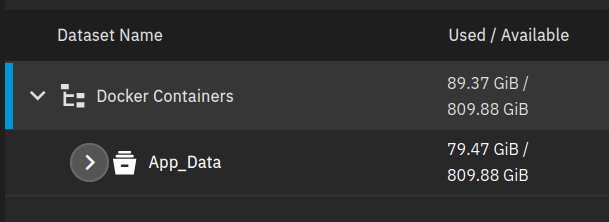
Now when I go to create any further apps (from within Portainer itself) I create a further Sub-dataset in the App_Data for each individual app.
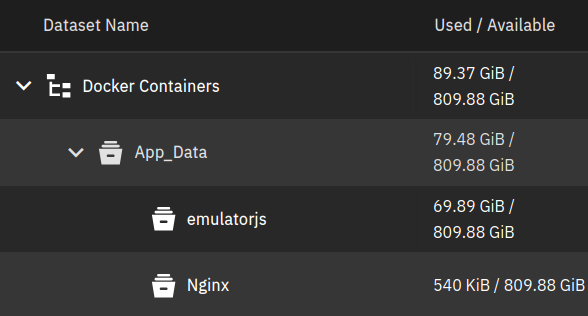
A quick view of some of the Apps/Containers I have running on my Truenas system atm.
Now that the above is setup we can navigate to the Apps Dashboard ad select configuration
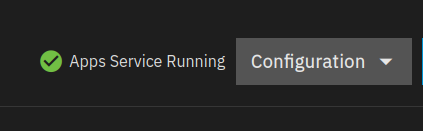
Choose pool
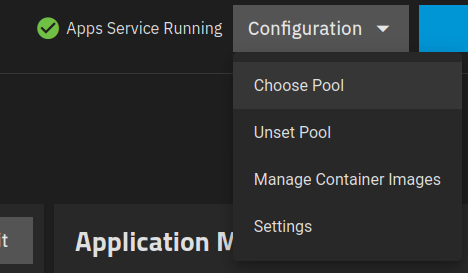
And select the Pool you just created for Apps, Truenas will configure settings here and then start up Docker, the only other thing is to select the Configuration drop down menu in the Apps Dashboard, but this time we go to settings,
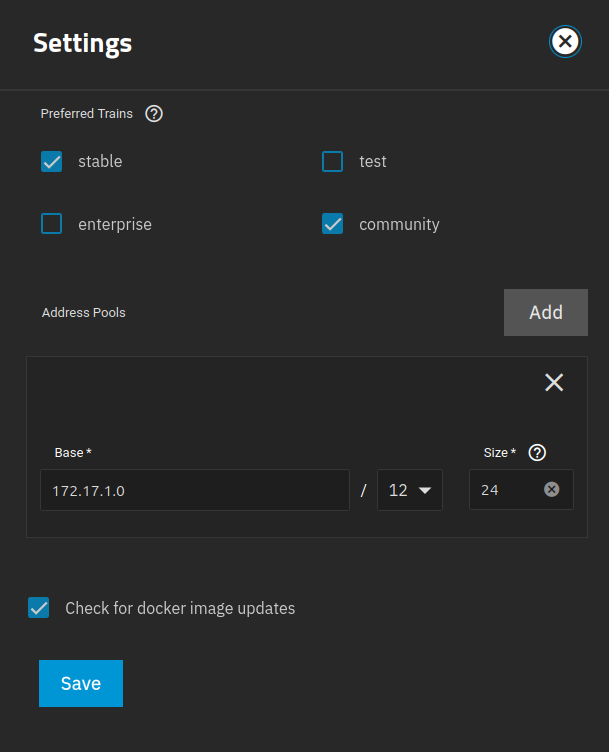
I have it set to only show Stable Apps and Community Apps in the App store, additionally I’ve added an address pool for the apps to use (Initially I used 172.17.0.0, but changed to 172.17.0.0, having it as 0.0 gave me some bother with Nginx, I did find a work around but would rather it all just worked without the extra fiddling)
Now all that’s done we can go into the App Dashboard, go to Discover apps and Find/Search for Portainer.
And that’s it, we now have Portatiner installed and going forward will use this for all our Container installations.
Networking&Macvlan
Decided that this would be best as a separate page, otherwise this post could go on forever, please click Here, to see how to create a Macvlan in Portainer and other networking settings.

Leave a Reply